Tutorial Install Mikrotik CHR di Proxmox VE
pdn.my.id - Pada kesempatan kali ini saya akan melanjutkan tulisan saya mengenai mikrotik dan juga proxmox yaitu Tutorial Install Mikrotik CHR di Proxmox VE.
Pada blog saya yang ini memang sengaja saya lebih banyak membahas tentang mikrotik dan juga tentang Proxmox Virtual Environment atau biasa disingkat menjadi proxmox VE, dan melalui mikrotik chr ini saya akan menggabungkan kedua topik yang biasa saya tulis menjadi satu buah artikel.
Pengertian dari kedua topik ini pun sudah sangat banyak sekali pada blog ini jadi silahkan untuk menyempatkan sedikit waktu agar bisa berjalan-jalan melihat beberapa artikel yang barangkali kamu butuhkan.
Baca Juga
Cara Masuk ke Dashboard Proxmox
Sebelum kita menginstall Mikrotik CHR di proxmox, saya akan membahas juga bagaimana cara mengaksess kedalam dashboard proxmox, ini sengaja saya jelaskan takutnya masih ada yang masih bingung ataupun jika masih ada yang belum pernah menginstall dan hanya ingin sekedar melihat-lihat terlebih dahulu, cara mengaksesnya adalah sebagai berikut :
- Pastikan kamu tahu IP Address dari si server proxmox tersebut.
- Kamu juga tau Port berapa yang digunakan.
- Jika masih default maka biasanya port yang digunakan adalah 8006.
- Silahkan buka browser chrome atau mozilla.
- Pada bagian link/url silahkan masukan IP Address dan port dengan format seperti ini : https://IPADDRESS:8006
- Biasanya akan muncul tampilan SSL Warning pada browser, ini terjadi karena akses ke Proxmox VE secara default menggunakan protokol HTTPS dengan sertifikat SSL yang ditanda tangani sendiri atau biasa disebut self signed.
- Tidak perlu takut ataupun cemas ini merupakan hal yang biasa saja, untuk melanjutkan silahkan klik Advanced lalu klik Proceed to.
- Selanjutnya akan terbuka satu buah halaman login, silahkan masukan username dan passwordnya.
- Username default untuk proxmox adalah root.
Sampai disini kamu sudah berhasil masuk ke dalam dashboard proxmox, selanjutnya adalah membuat virtual machine.
Cara Membuat Virtual Machine (VM) untuk Mikrotik CHR di Proxmox
Selanjutnya setelah kita berhasil masuk ke dalam dashboard proxmox adalah kita membuat VM atau Virtual Machine dengan cara klik tombol Create VM
Selanjutnya akan keluar satu halaman pengaturan yang wajib kita isi, untuk cara pengisian nya silahkan ikuti tulisan saya sebagai berikut
General
Pada bagian ini yang wajib kita isi adalah name, silahkan di isi sesuai kebutuhan, misalkan isi dengan text mikrotik-chr, selebihnya biarkan saja.
Pada bagian VM ID silahkan default aja jangan diganti, tapi angka ini harus diingat karena angka VM ID ini akan kita butuhkan untuk proses konfigurasi selanjutnya.
OS
Sekarang kita mengatur tab OS, silahkan pilih Do not use any media.
Guest OS Typenya pilih Linux.
System
Pada tab system silahkan atur pada Graphic Card : Default
Pada SCSI Controller pilih VirtIO SCSI
Hard Disk
Pada bagian hard disk silahkan atur sebagai berikut
Bus/Device : IDE : 0
Storage : local (gunakan local storage yang ada atau storage tambahan jika sudah ditambah)
Disk Size (GiB) : 10
Format : QEMU Image Format (qcow2)
Cache : Default (No Cache)
CPU
Pada bagian tab cpu silahkan sesuaikan sebagai berikut
Sockets : 1
Cores : 1
Type : Default (kvm64)
Memory
Pada bagian memory (MiB) silahkan isi 512 saja, atau 128, saya rasa ini sudah cukup.
Network
Pada bagian network silahkan sesuaikan atau bisa ikuti konfigurasi yang saya lakukan
Bridge : vmbr0
Model : VirtIO (paravirtuallized)
Confirm
Pada tab ini hanya sebuah preview untuk kita bisa mengecek pengaturan yang tadi sudah kita buat, silahkan dilihat secara teliti sudah sesuai atau belum dengan yang diinginkan.
Jika sudah silahkan klik Finish.
Pada tahap diatas kita sudah membuat satu buah virtual machine yang akan menjadi tempat atau rumah dari si mikrotik chr, langkah selanjutnya adalah kita mendownload dan merubah format dari si img mikrotik chr tersebut, untu langkah-langkah yang harus dilakukan adalah sebagai berikut :
- Silahkan aksess server sever proxmox menggunakan port ssh, saya pribadi biasanya menggunakan aplikasi putty, jika ada yang ingin memiliki aplikasi putty, silahkan download di website resminya atau bisa dengan cara klik disini.
- Setelah masuk kedalam server, silahkan pindah ke folder var/lib/vz/images/(VM-ID), kamu bisa melihat id mikrotik-chr tersebut sebagaimana yang sudah saya jelaskan pada di atas saat kita konfigurasi di tab general atau kamu bisa juga melihat VM ID ini di sebelah kiri pada dashboard proxmox, misalnya VM ID mikrotik-chr ini adalah 103 maka perintah yang digunakan adalah cd/var/lib/vz/images/103.
- Selanjutnya kita download file vmdk dari website resmi mikrotik dengan menggunakan perintah : wget http://www.mikrotik.com/download/share/chr_6_32.vmdk lalu enter, tunggu sampai prosess download selesai.
- Selanjutnya kita convert file .vmdk tadi ke qcow2 dengan menggunakan perintah : qemu-img convert -f raw -O qcow2 chr_6_32.vmdk vm-103-disk-1.qcow2.
- Perlu teman-teman perhatikan bahwa kode 103 ini adalah kode yang kita sepakati di awal untuk mikrotik-chr, jadi kode ini silahkan sesuaikan dengan kode VM ID yang kamu gunakan.
- Setelah prosess convert selesai, selanjutnya kita pindah lagi ke halaman dashboard proxmox lalu kita klik tombol start, tunggu sampai prosess start selesai.
- Selesai
Selanjutnya silahkan remote mikrotik chr kalian bisa menggunakan ssh ataupun menggunakan Aplikasi Winbox sebagaimana yang pernah saya jelaskan pada artikel sebelumnya
Penutup
Mungkin cukup sekian pembahasan saya tentang Tutorial Install Mikrotik CHR di Proxmox VE, semoga apa yang saya tulis bisa bermanfaat, Jika ingin bertanya silahkan tulis pertanyaan pada kolom komentar. Terimakasih.


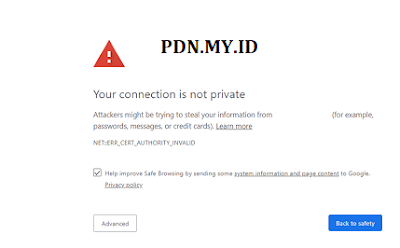

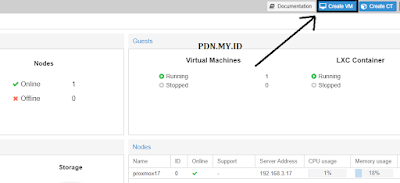

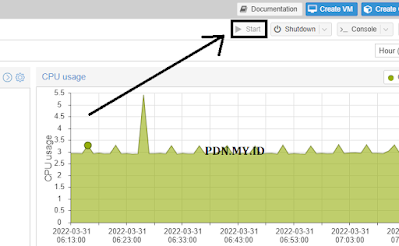
Posting Komentar untuk "Tutorial Install Mikrotik CHR di Proxmox VE"