Tutorial Aktifkan FastCGI Cache WordPress dengan aaPanel
pdn.my.id - Pada kesempatan kali ini pdn.my.id akan menulis sebuah tutorial menarik bagaimana cara mengaktifkan FastCGI Cache untuk wordpress pada aaPanel.
Sebagaimana yang kita ketahui bahwa website semakin mudah dan cepat saat di aksess itu adalah salah satu faktor yang selalu di bahas oleh para pakar SEO sebagai penunjang agar website kita bisa kebanjiran pengunjung. Website yang ringan saat di aksess akan membuat setiap pembaca merasa betah dan nyaman, tidak sedikit yang malah memberikan rekomendasi untuk mengunjungi website tertentu apalagi jika ditambah materi yang ada dalam website tersebut juga sangat menarik.
Yang akan saya bahas kali ini adalah salah satu faktor penunjang SEO yaitu mempercepat aksess website dengan mengaktifkan Cache. banyak sekali cache yang bisa kita gunakan, salah satu yangs ering saya gunakan dan pengaturanya juga simple adalah FastCGI Cache.
Baca Juga : Tutorial Install Multipel PHP di Server Ubuntu
Persiapan Untuk Mengaktifkan FastCGI Cache WordPress dengan aaPanel
Sebelum kita menuju topik utama pada tulisan ini, alangkah lebih baik jika teman-teman bisa memperhatikan beberapa hal berikut agar semua yang kita lakukan bisa berjalan dengan baik, hal yang perlu diperhatikan adalah.
- Pastikan kamu memiliki satu buah server yeng terinstall aaPanel.
- Sudah di install Webserver lengkap, Php, Mysql, PhpMyadmin, Nginx.
- Sudah Memiliki satu buah domain, jika belum punya silahkan datang ke registrar langganan anda.
- Faham memanage domain dan mengarahkanya ke server yang tadi sudah terinstall aaPanel.
- Bisa mengaksess ke server lewat console/Terminal.
- faham Install WordPress dan faham cara menambah plugins.
Saya rasa hanya segitu persiapan yang harus teman-teman lakukan karena disini saya tidak akan menjelaskan dari awal, saya hanya akan menjelaskan bagaimana cara Mengaktifkan FastCGI Cache WordPress dengan aaPanel.
Aktifkan FastCGI Cache WordPress dengan aaPanel.
Sekarang kita akan masuk ke tutorial utamanya, setelah kamu memenuhi semua yang saya tulis pada persiapan selanjutnya adalah praktik, berikut adalah hal yang harus kamu lakukan.
1. Login ke server dengan menggunakan Console/Terminal. kemudian buat direktori cache dengan menggunaka perintah dibawah ini.
# mkdir /dev/shm/fastcgi-cache2. Masuk ke Site Manager di aaPanel, pilih website mana yang akan kita konfigurasi, pilih menu config yang ada di sebelah kanan, perhatikan gambar dibawah ini
3. Selanjutnya silahkan klik menu Config lalu tambahkan secript dibawah ini pada bagian atas konfigurasi.
fastcgi_cache_key "$scheme$request_method$host$request_uri";fastcgi_cache_path /dev/shm/fastcgi-cache levels=1:2 keys_zone=WORDPRESS:100m inactive=60m;
fastcgi_cache_use_stale error timeout invalid_header http_500;
fastcgi_ignore_headers Cache-Control Expires Set-Cookie;
Perhatikan gambar dibawah ini,
Jika kamu memiliki banyak website, tidak perlu menambahkan secript ini pada seluruh website yang ada di server/vps tersebut tapi cukup satu kali saja, termasuk juga pembuatan direktori/folder cache pada langkah pertama.
4. Selanjutnya, masih pada menu konfigurasi, kita berikan sebuah komentar, atau tanda pagar pada script berikut ini
# include enable-php-74.conf;Jika kamu menggunakan php7.4 maka tampilan secriptnya akan sama seperti di atas, jika kamu menggunakan php 8 maka tulisannya kurang lebih akan seperti ini
# include enable-php-80.conf;Angka di akhir biasanya menyesuaikan dengan versi php yang kita gunakan, jadi jangan heran jika berbeda.
Perhatikan gambar dibawah ini :
5. Jika kita menggunakan SSL, maka silahkan tambhakan secript berikut ini di bawah #SSL-END
set $skip_cache 0;
if ($request_method = POST) {
set $skip_cache 1;
}
if ($query_string != "") {
set $skip_cache 1;
}
if ($request_uri ~* "/wp-admin/|/xmlrpc.php|wp-.*.php|/feed/|index.php|sitemap(_index)?.xml") {
set $skip_cache 1;
}
if ($http_cookie ~* "comment_author|wordpress_[a-f0-9]+|wp-postpass|wordpress_no_cache|wordpress_logged_in") {
set $skip_cache 1;
}
location ~ [^/]\.php(/|$)
{
try_files $uri =404;
fastcgi_pass unix:/tmp/php-cgi-80.sock;
fastcgi_index index.php;
include fastcgi.conf;
add_header Strict-Transport-Security "max-age=63072000; includeSubdomains; preload";
fastcgi_cache_bypass $skip_cache;
fastcgi_no_cache $skip_cache;
add_header X-Cache "$upstream_cache_status From $host";
fastcgi_cache WORDPRESS;
add_header Cache-Control max-age=0;
add_header Nginx-Cache "$upstream_cache_status";
add_header Last-Modified $date_gmt;
add_header X-Frame-Options SAMEORIGIN;
add_header X-Content-Type-Options nosniff;
add_header X-XSS-Protection "1; mode=block";
etag on;
fastcgi_cache_valid 200 301 302 1d;
}
location ~ /purge(/.*) {
allow 127.0.0.1;
allow "change_to_your_server_ip";
deny all;
fastcgi_cache_purge WORDPRESS "$scheme$request_method$host$1";
}
Note :
- SCRIPT Lengkap, bisa dilihat disini GITHUB
- change_to_your_server_ip = Silahkan ganti dengan ip address server vps kalian ya.
- fastcgi_pass unix:/tmp/php-cgi-80.sock = sesuaikan dengan versi php yang digunakan.
Perhatikan gambar dibawah ini :
6. Langkah selanjutnya adalah Instal plugin Nginx Helper, silahkan masuk ke halaman Dashboard wordPress kalian, pilih menu Plugins lalu Add New, Cari Nginx Helper lalu Install Plugin tersebut dan aktifkan, Perhatikan gambar dibawah ini
7. Selanjutnya adalah konfigurasi Plugin Nginx Helper yang tadi sudah kita tambahkan, sesuaikan dengan gambar dibawah ini.
8. Setelah selesai konfirurasi Plugin Nginx Helper, selanjutnya kita tambahkan script berikut ini pada file wp-config.php, berikut adalah scriptnya
define('RT_WP_NGINX_HELPER_CACHE_PATH', '/dev/shm/fastcgi-cache');Perhatikan gambar dibawah ini :
9. Tahap terakhir adalah tahap pengecekan, kita akan memeriksa apakah konfigurasi yang kita lakukan sudah benar dan tidak mengalami masalah atau konfigurasi yang kita lakukan justru gagal.
Untuk cara memeriksanya, silahkan buka situs website yang tadi sudah kita konfigurasi, klik kanan lalu pilih Inspkeksi atau Inspek Elemen, Selanjutnya buka pada tab Jaringan/Network, jika tidak ada data silahkan refresh lagi halaman website kamu, nanti paling atas akan ada file dengan nama domain yang kamu gunakan pada website, klik nama domain tersebut lalu perhatikan dengan detail informasi yang ada disana, Perhatikan gambar dibawah ini :
Perlu diperhatikan teman-teman jika ada informasi nginx-cache HIT dan dibawahnya juga ada x-cache HIT namadomain kita, itu berrarti konfigurasi yang kita lakukan sudah berhasil dengan baik.
Baca Juga : Cara Benchmark Server Mudah dengan Bench.sh
Kesimpulan
Itu adalah Tutorial Aktifkan FastCGI Cache WordPress dengan aaPanel, sungguh sangat mudah bukan san simpel, dengan kita melakukan langkah-langkah tersebut semoga bisa membuat website kita semakin cepat saat diakses dan bisa mendapatkan trafik yang banyak, semoga apa yang saya tulis bisa bermanfaat,



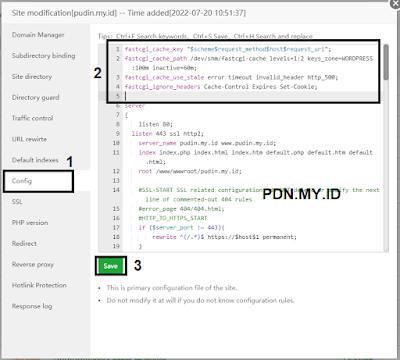


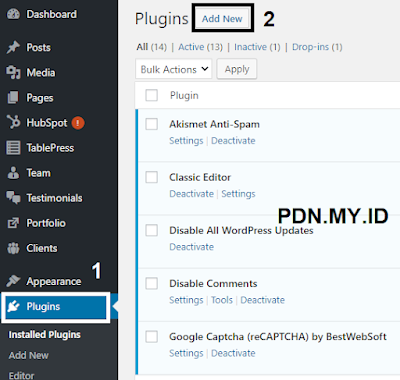

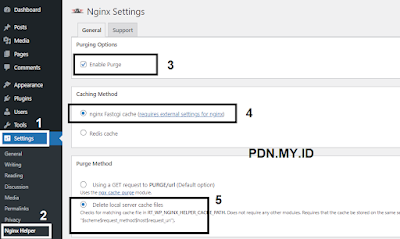



Posting Komentar untuk "Tutorial Aktifkan FastCGI Cache WordPress dengan aaPanel"